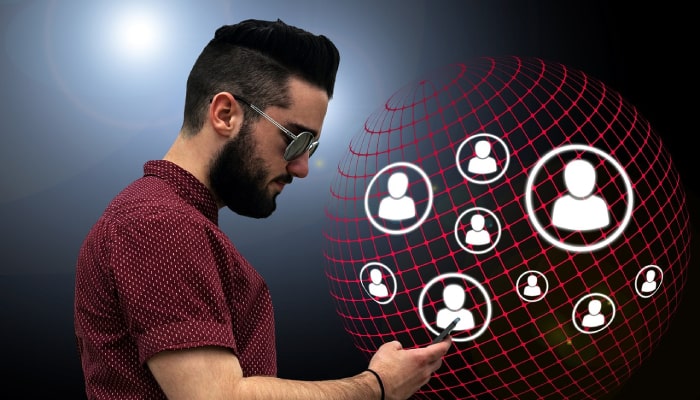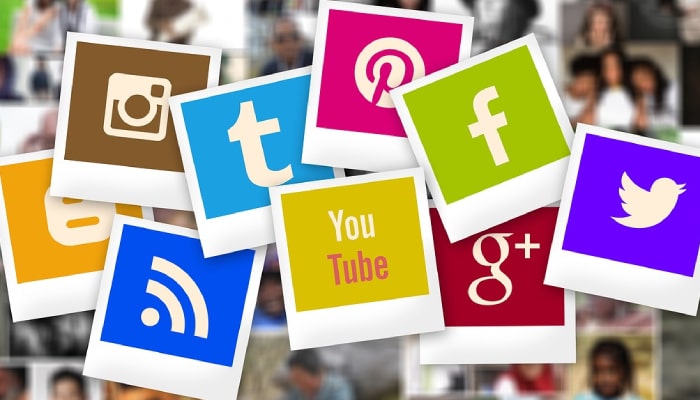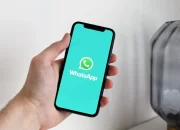Jakarta24Jam.com – Screenshot, atau tangkapan layar, adalah cara yang efektif untuk menyimpan tampilan visual dari layar komputer. Baik untuk keperluan dokumentasi, berbagi informasi, atau sekadar menyimpan momen lucu, screenshot adalah fitur yang sangat berguna.
Berikut adalah panduan lengkap tentang cara mengambil screenshot di komputer, mulai dari metode paling sederhana hingga yang lebih canggih:
Tombol Print Screen (PrtScn)
Metode ini adalah yang paling dasar dan mudah untuk mengambil tangkapan layar seluruh layar. Cukup tekan tombol “PrtScn” pada keyboard Anda. Hasil screenshot akan otomatis tersimpan di clipboard. Anda kemudian bisa menempelkannya (Ctrl+V) ke aplikasi pengolah gambar seperti Paint atau Photoshop untuk menyimpannya sebagai file gambar.
Alt + Print Screen (PrtScn)
Kombinasi tombol ini memungkinkan Anda mengambil screenshot hanya dari jendela yang sedang aktif. Tekan “Alt” + “PrtScn” secara bersamaan, dan hasil screenshot akan tersimpan di clipboard.
Windows Key + Print Screen (PrtScn)
Cara ini akan mengambil screenshot seluruh layar dan menyimpannya secara otomatis sebagai file gambar di folder “Pictures\Screenshots”.
Windows Key + Shift + S
Kombinasi tombol ini akan membuka Snip & Sketch, sebuah alat bawaan Windows untuk mengambil screenshot dengan berbagai pilihan area (persegi panjang, bentuk bebas, atau seluruh jendela).
Snipping Tool (Windows)
Alat ini menawarkan lebih banyak pilihan untuk mengambil screenshot, termasuk mode delay dan anotasi. Anda bisa menemukannya di menu Start Windows.
Game Bar (Windows)
Jika Anda ingin mengambil screenshot saat bermain game, Game Bar adalah pilihan yang tepat. Tekan “Windows Key + G” untuk membuka Game Bar dan gunakan fitur screenshot di dalamnya.
Aplikasi Pihak Ketiga
Ada banyak aplikasi pihak ketiga yang menawarkan fitur screenshot lebih lengkap, seperti Lightshot, ShareX, atau Greenshot. Aplikasi ini biasanya memiliki fitur anotasi, pengeditan, dan berbagi yang lebih canggih.
Screenshot di Mac
Untuk pengguna Mac, Anda bisa menggunakan kombinasi tombol “Command + Shift + 3” untuk mengambil screenshot seluruh layar, atau “Command + Shift + 4” untuk mengambil screenshot area tertentu. Anda juga bisa menggunakan aplikasi bawaan “Screenshot” untuk lebih banyak pilihan.
Tips Tambahan:
- Edit Screenshot: Setelah mengambil screenshot, Anda bisa menggunakan aplikasi pengolah gambar untuk mengeditnya, seperti memotong, menambahkan teks, atau memberi efek.
- Simpan di Cloud: Jika Anda sering mengambil screenshot, pertimbangkan untuk menyimpannya di layanan cloud seperti Google Drive atau Dropbox agar mudah diakses dari perangkat lain.
- Keyboard Shortcut: Hafalkan kombinasi tombol shortcut untuk mengambil screenshot agar lebih cepat dan efisien.
Dengan berbagai metode dan alat yang tersedia, mengambil screenshot di komputer kini menjadi semakin mudah dan praktis. Pilihlah cara yang paling sesuai dengan kebutuhan dan preferensi Anda.